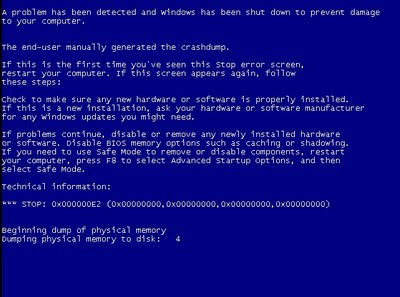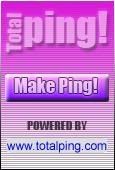disini kita akan membahas Bahasa C...Nah Mari Kita Mulai...
Bahasa C adalah salah satu bahasa pemrograman yang populer di dunia. Banyak pemrograman yang bisa dibuat dengan menggunakan bahasa C ini, seperti assembler misalnya, sampai digunakan untuk kecerdasan buatan juga. Bahasa C dapat digolongkan menjadi bahasa tingkat menengah. Dengan kecepatan eksekusi yang dimiliki bahasa C yang secepat bahasa tingkat rendah dan kemudahan untuk membuat aplikasi atau program yang semudah bahasa tingkat tinggi merupakan kelebihan bahasa C ini. Di samping itu, kelebihan bahasa C ini terdapat dalam pointer di mana tidak banyak pemula yang menguasainya.
Bahasa C adalah salah satu bahasa pemrograman yang populer di dunia. Banyak pemrograman yang bisa dibuat dengan menggunakan bahasa C ini, seperti assembler misalnya, sampai digunakan untuk kecerdasan buatan juga. Bahasa C dapat digolongkan menjadi bahasa tingkat menengah. Dengan kecepatan eksekusi yang dimiliki bahasa C yang secepat bahasa tingkat rendah dan kemudahan untuk membuat aplikasi atau program yang semudah bahasa tingkat tinggi merupakan kelebihan bahasa C ini. Di samping itu, kelebihan bahasa C ini terdapat dalam pointer di mana tidak banyak pemula yang menguasainya.
Di sini saya akan sedikit membahas mengenai pengenalan tentang bahasa C, yang nantinya akan saya bagikan file materi yang bisa Anda download.
Baik langsung saja saya akan mengenalkan tentang beberapa fungsi yang ada dalam bahasa C.
1. Fungsi main()
Fungsi main() ini adalah fungsi yang harus ada pada saat digunakan untuk membuat suatu program. Terdapat tanda { setelah fungsi main() yang berarti awal dari sebuah tubuh fungsi dan awal eksekusi sebuah program. Sedangkan tanda } di akhir program adalah akhir dari fungsi dan akhir dari eksekusi program tersebut.
2. Fungsi printf()
Fungsi printf() digunakan untuk menampilkan suatu output pada layar monitor. Sebagai contoh untuk menampilkan
"Selamat Pagi"
maka pada program dapat ditulis dengan
printf("Selamat Pagi");
Dalam pernyataan di atas fungsi printf() digunakan untuk menampilkan argumen string. Setiap argumen string dalam bahasa C selalu dimulai dan diakhiri dengan tanda ("") dan argumen diakhiri dengan tanda (;).
3. Fungsi scanf()
Fungsi scanf() digunakan untuk melakukan input suatu karakter untuk diproses dalam suatu program. Sebagai contoh untuk melakukan input
"Budi"
maka pada program akan ditulis sebagai berikut
scanf("%s",a);
Di sana terdapat tanda huruf "a" di mana itu disebut dengan variabel. Untuk lebih jelasnya akan dibahas pada bab selanjutnya.
Untuk lebih memahami perkenalan materi ini, silakan klik di sini untuk mendownloadnya. Demikian untuk postingan kali ini, semoga bermanfaat, terimakasih.
Belajar Java Untuk Pemula Dan Konsep Object Oriented
 “Pak saya mau belajar java, yang enak mulai dari mana ya?”. jawaban yang paling tepat adalah“mulai dari sekarang”. Itu mungkin pertanyaan orang yang ingin belajar java tapi tidak tahu harus mulai dari mana.
“Pak saya mau belajar java, yang enak mulai dari mana ya?”. jawaban yang paling tepat adalah“mulai dari sekarang”. Itu mungkin pertanyaan orang yang ingin belajar java tapi tidak tahu harus mulai dari mana.Secara umum belajar bahasa pemrograman apapun basicnya sama yaitu kuasai algoritma dahulu. Itulah sebabnya dikampus yang mengajarkan pemrograman , algoritma pasti diberikan diawal masa perkuliahan, tujuannya tidak lain agar mahasiswa punya dasar yang cukup ketika mulai belajar pemrograman.
Untuk bahasa pemrograman java, selain algoritma juga dibutuhkan pemahaman yang cukup tentang pemrograman berorientasi objek. Java adalah bahasa pemrograman yang sudah menggunakan secara penuh konsep object oriented. Dalam aplikasinya selalu menggunakan class dan object.
Untuk bahasa pemrograman java, selain algoritma juga dibutuhkan pemahaman yang cukup tentang pemrograman berorientasi objek. Java adalah bahasa pemrograman yang sudah menggunakan secara penuh konsep object oriented. Dalam aplikasinya selalu menggunakan class dan object.
Dalam konsep pemrograman berorientasi objek, hal yang pertama harus dipahami adalah konsep class dan objek. Class dalam pemrograman berorientasi object berarti kumpulan objek yang mempunyai data dan fungsi yang sama dan object adalah sesuatu yang mempunyai data dan fungsi untuk tujuan tertentu. Sebuah class akan selalu mempunyai data (attribut) dan fungsi (method). Contoh Sebuah class misalnya class orang. Atribut class orang adalah warnabaju,rambut, kulit, kaki, mata. Sedangkan method atau behaviornya misalnya jalan, lari, belok, manjat, makan dan minum.  Implementasinya dalam program, class digunakan untuk mencetak object. Ibarat membuat kue, sebuah class adalah cetakan kue dan object adalah kue yang dicetak.
Implementasinya dalam program, class digunakan untuk mencetak object. Ibarat membuat kue, sebuah class adalah cetakan kue dan object adalah kue yang dicetak.
 Implementasinya dalam program, class digunakan untuk mencetak object. Ibarat membuat kue, sebuah class adalah cetakan kue dan object adalah kue yang dicetak.
Implementasinya dalam program, class digunakan untuk mencetak object. Ibarat membuat kue, sebuah class adalah cetakan kue dan object adalah kue yang dicetak.Pemrograman berorientasi objek menuntut kita untuk selalu menggunakan paradigma object oriented dalam membuat program. Segala sesuatu harus kita pandang dalam konsep class dan object. Misalnya Program tentang mahasiswa, maka kegiatan object oriented nya adalah kita pandang mahasiswa sebagai sebuah class. Contoh atribut class mahasiswa misalnya nim,nama, jurusan,alamat dan email. Sedangkan methodnya misalnya ikutKuliah, ikutUjian, isiFrs dan bayarUangKuliah.

Dengan class mahasiswa tersebut kita bisa membuat atau mencetak object. Misalnya kita buat object mahasiswa dengan nim: 43A870120, nama: Agus, alamat: Bekasi dan jurusan Informatika, maka object Agus ini dikatakan object dari class mahasiswa.
Secara umum, terkadang orang sulit membedakan antara class dengan object, karena masing-masing mempunyai atribut dan method. Cara mudah untuk membedakannya adalah atribut dan method yang belum punya data atau nilai adalah class, sedangkan atribut dan method yang telah berisi data adalah object

Secara umum, terkadang orang sulit membedakan antara class dengan object, karena masing-masing mempunyai atribut dan method. Cara mudah untuk membedakannya adalah atribut dan method yang belum punya data atau nilai adalah class, sedangkan atribut dan method yang telah berisi data adalah object
Jika program mahasiswa kita implementasikan dalam java, maka kita bisa membuat dua buah class, yaitu class Mahasiswa dan class MahasiswaBeraksi. Class Mahasiswa adalah class yang merepresentasikan mahasiswa, karena itu dalam class mahasiswa berikan tiga atribut misalnya nim, nama dan jurusan
123456789101112131415 | public class Mahasiswa{ String nim; String nama; String jurusan; public void tampilInfo(){ System.out.println("Nim mahasiswa "+nim); System.out.println("Nama mahasiswa "+nama); System.out.println("Jurusan mahasiswa "+jurusan); } public void ikutUjian(){ System.out.println("Mahasiswa ini sedang ikut ujian"); }} |
Dan berikut ini adalah class MahasiswaBeraksi. Pada class ini terdapat method main. Method main adalah method yang memungkinkan sebuah class java bisa di run atau dijalankan. Dalam class MahsiswaBeraksi, buat sebuah object dari class Mahasiswa. Misalnya nama objectnya adalah agus. Isi masing-masing variabel dalam object agus dengan data. Kemudian panggil masing-masnig method (function)nya.
12345678910111213 | public class MahasiswaBeraksi{ public static void main(String[]args){ Mahasiswa agus = new Mahasiswa(); agus.nim="43A8700120"; agus.nama="Agus"; agus.jurusan="Teknik Informatika"; agus.tampilInfo(); agus.ikutUjian(); } } |
Merancang sebuah program
Program bisa bekerja kalau format programnya telah benar, artinya didalam susunan baris ke barisnya telah sesuai aturan program Autolisp, dan tidak terdapat kekeliruan.
Seting snap dalam Autocad, dapat menyebabkan pekerjaan Autolisp menjadi berantakan, ide yang sangat baik, bila saklar snap selalu dalam keadaan mati, ketika program mulai bekerja dan dihidupkan ketika perlu, fungsi blip pada layar monitor harap dimatikan pula, perlu diingat, kembalikan seting Autocad ke asal ketika program telah selesai bekerja.
Penulis akan memperlihatkan cara membuat program, dengan yang sederhana kemudian berlanjut sesuai keperluannya, pertama sebuah contoh bagaimana cara membuat sebuah garis lurus, dari kordinat (0,0,0) ke kordinat (10,0,0).
Kembali ke visual lisp console, di klik ikon yang bernama “New File”, kemudian salin rumusan pada gambar di bawah ini, pada saat mengetikan huruf atau angka dan kurung kurawal, seketika warna tampilan akan otomatis berubah sesuai aturan pada table 1, setelah selesai segera lakukan save, dengan nama Test.lsp.
Keterangan gambar: Membuat program ketika pertama kali sebelum di save
Keterangan Tabel: Perubahan warna huruf ketika dibuat di Visual Lisp Console (klik untuk melihat gambar besarnya)
Meloading program
Ada dua cara untuk meloading sebuah program, kedalam sesi Autocad, serta ada yang permanen dan ada pula yang sementara.
Permanen
Untuk yang permanen ikuti petunjuk, anda dapat mengakses menu AutoCAD tools>load application… Ini akan membuka kotak dialog load/unload application.
Langkah selanjutnya adalah lakukan klik pada tombol “Contents..” yang akan membuka dialog startup suite. Tekan tombol “Add”, lakukan pencarian dimana disimpannya file yang anda simpan tersebut, setelah ketemu, tekan add dan tekan selanjutnya close sampai dialog tersebut tutup.
Pada sesi lain, lakukan untuk menetapkan agar Autocad selalu membaca ketika setiap saat dibuka, arahkan kursor ke menu “Tools”, kemudian pilih “Options” dan di klik, akan timbul dialog Options.
Pilih tanda”+” dan di klik pada “Support File Search Path”, folder tersebut akan terurai kebawah, disebelah kanan dialog cari tombol add yang berada dibawah tombol browse, kemudian lakukan tekan tombol “Add”, bagian akhir atau paling bawah support file search path tadi , akan terbentuk sejenis kotak kosong, tekan lagi tombol ”Browse” maka dialog berikutnya akan muncul, cari lagi file yang anda simpan, tetapi disini bukan mencari filenya, hanya mencari lokasi folder tempat file tersebut disimpan, setelah diketemukan tekan tombol ok, dan lanjutkan dengan menekan tombol “Apply” ikuti dengan tekan tombol “OK”.
Sementara
Meloading kode untuk sementara, yaitu dengan cara , buka “visual lisp console editor”, buka file “Test.lsp”, setelah terbuka cari ikon yang bernama “Load active edit window”, tekan tombol tersebut, dan seketika editor berubah ke “Visual lisp console”, dengan menampilkan
; 1 form loaded from #
_$
_$
Keterangan diatas menyatakan, bahwa pada drive F dengan folder Test, dan nama file Autolispnya Test.LSP, telah dilakukan loading.
Ini bukti bahwa anda telah meload sebuah program, ke Autocad seperti nama yang terlampir di atas.
Mencoba program
Sekarang Autocad sudah siap untuk menerima perintah yang anda masukan, yang harus diketahui oleh setiap pemakai cad, adalah perintah apa yang harus dimasukkan ke command prompt, kembali lagi kita ke kode Autolisp yang telah ditulis.
Keterangan gambar: Tanda panah menunjukan nama kode dari program itu.
Lihat tanda panah warna biru, menunjuk pada kata “test”, selalu diletakkan setelah kata “c:”, itu adalah kode yang harus anda ingat , ketika akan menguji sebuah program.
Ketik kata “test” pada command prompt, lanjutkan dengan menekan tombol enter, amati hasilnya dan apa yang terjadi, seketika timbul di layar monitor sebuah garis lurus , dari kordinat 0,0 sampai dengan kordinat 10,0